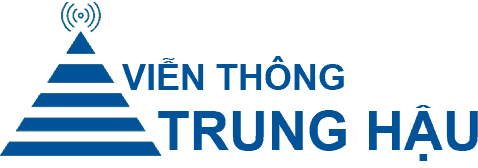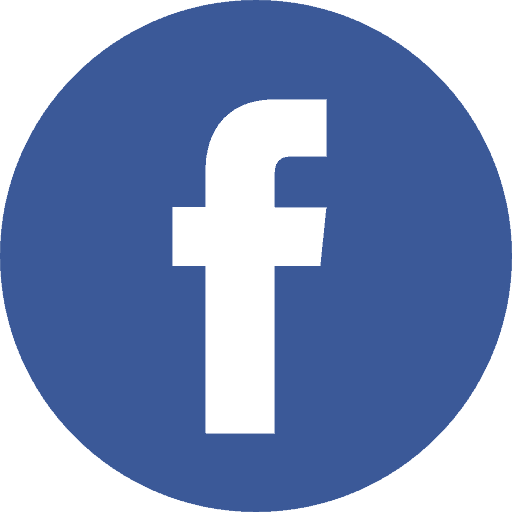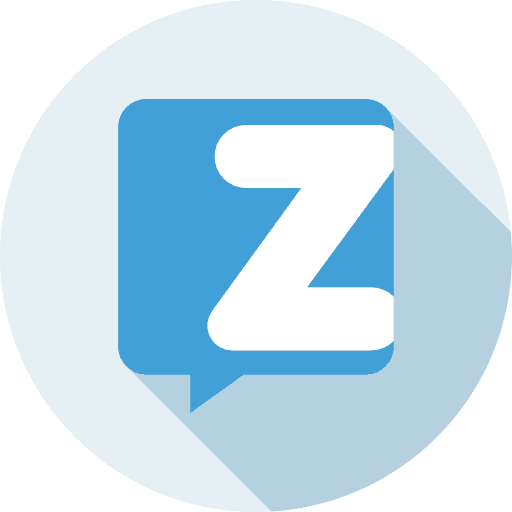No products in the cart.
Các lỗi Thường Gặp, Máy tính - Laptop - Tablet
Hướng dẫn 8 cách khắc phục lỗi Task Host Window đơn giản, chi tiết – vienthongtrunghau.com
Lỗi Task Host Window thường xuyên xảy ra khiến gián đoạn quá trình sử dụng laptop và tắt máy của người dùng. Hãy để Thế Giới Di Động hướng dẫn cách khắc phục lỗi Task Host Window đơn giản, chi tiết nhất giúp bạn có thể thao tác tại nhà nhé!
1. Lỗi Task Host Window là gì?
Lỗi Task Host Window là thuật ngữ dùng để chỉ một cửa sổ thông minh được bật lên khi máy tính của bạn đang tắt hoặc các cửa sổ ứng dụng khác đang hoạt động. Trong một số trường hợp, cửa sổ này vẫn được bật lên dù không có ứng dụng nào đang chạy.
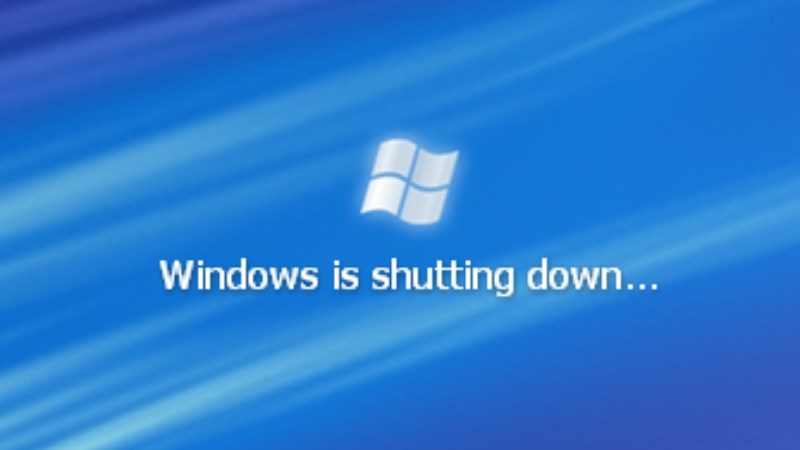
Dùng để chỉ một cửa sổ thông minh được bật lên khi máy tính đang tắt
2. Các cách khắc phục lỗi Task Host Window
Cách 1. Vô hiệu hóa khởi động nhanh
Fast Startup là tính năng giúp duy trì máy của bạn ở chế độ ngủ khi tắt máy, vì thế khi vô hiệu hóa tính năng này sẽ giúp thiết bị của bạn được tắt hoàn toàn. Bạn cần thực hiện:
Bước 1: Nhấn Windows Key + R, gõ control và nhấn Enter để mở Control Panel.
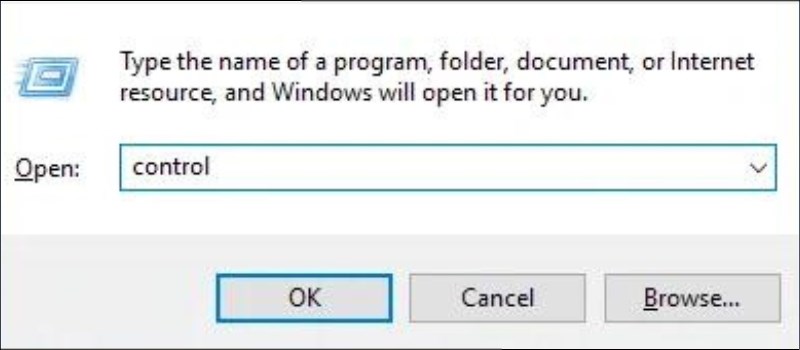
Nhấn Windows Key + R, gõ control và nhấn Enter
Bước 2: Bạn nhấn chọn Hardware and Sound > Power Options.
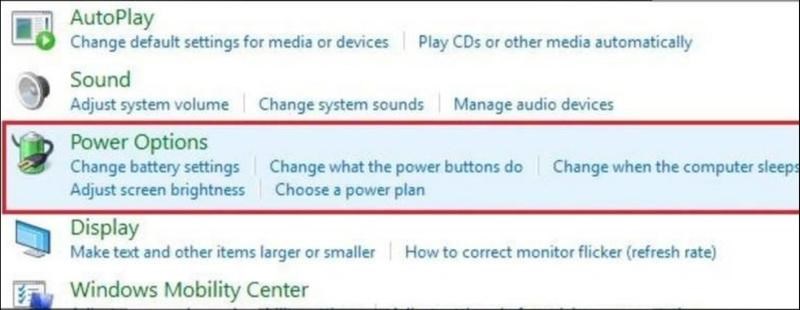
Chọn Hardware and Sound > Power Options
Bước 3: Chọn Choose what the power buttons do ở khung cửa sổ bên trái.
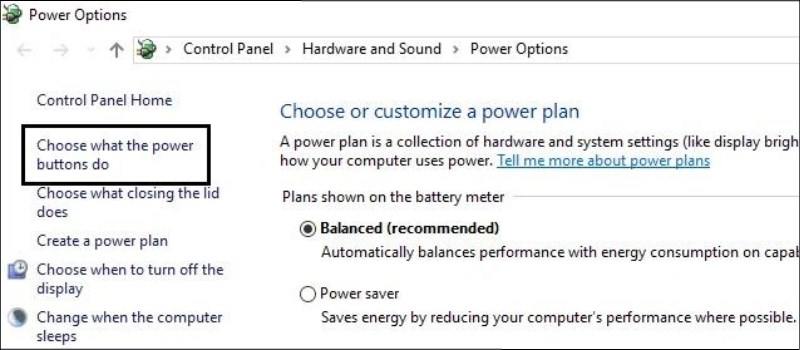
Chọn Choose what the power buttons do
Bước 4: Chọn Change settings that are currently unavailable.
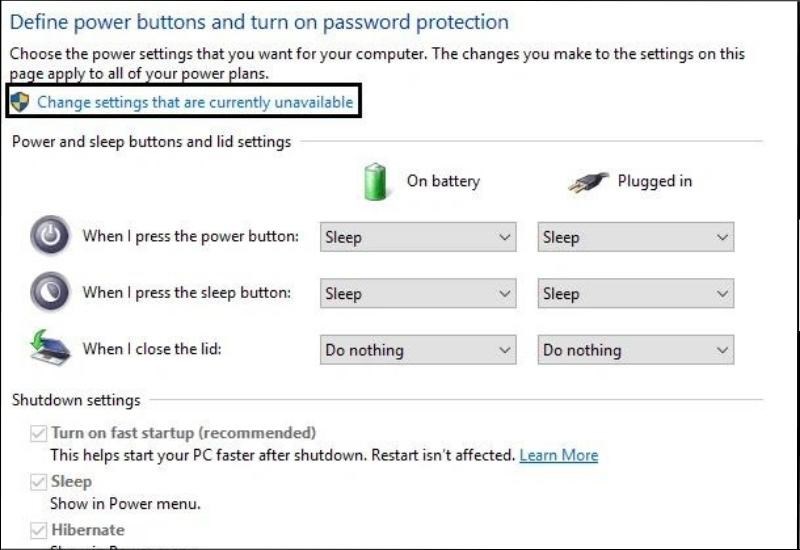
Chọn Change settings that are currently unavailable
Bước 5: Bỏ chọn Change settings that are currently unavailable > Nhấp vào Save Changes.
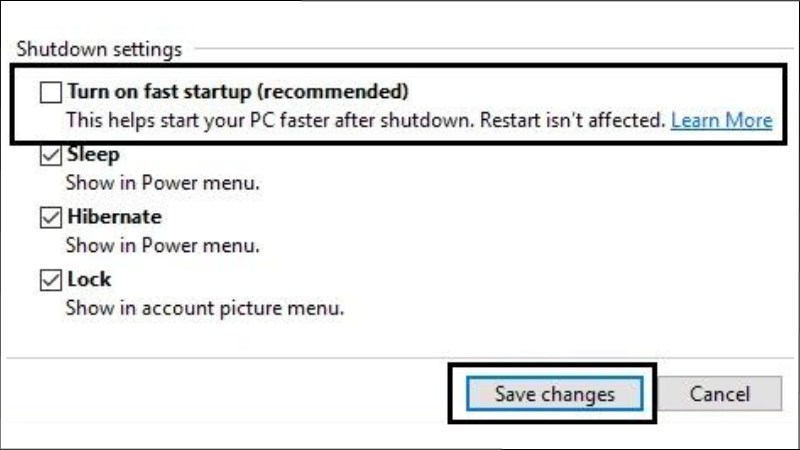
Bỏ chọn Change settings that are currently unavailable > Nhấp vào Save Changes
Cách 2. Chạy trình tự gỡ rối Troubleshooter
Thực hiện các bước sau để chạy trình tự gỡ rối Troubleshooter:
Bước 1: Nhập troubleshooting vào thanh Tìm kiếm của Windows > chọn Troubleshooting.
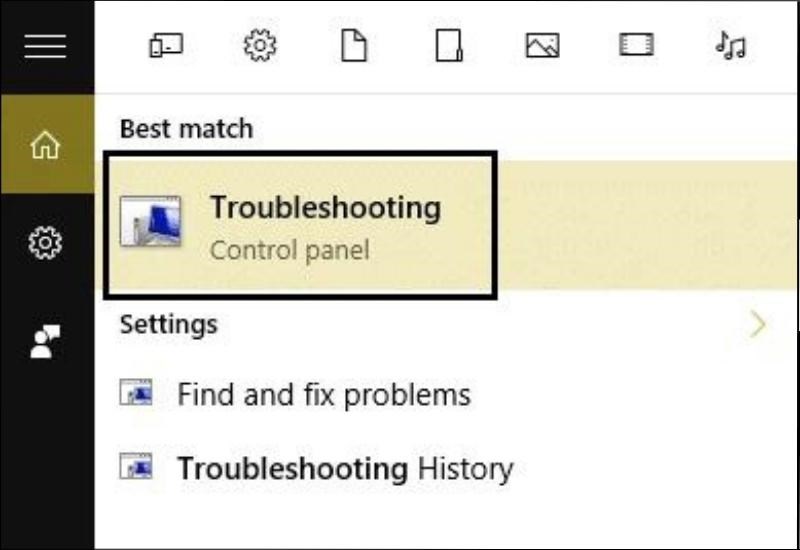
Nhập troubleshooting vào thanh Tìm kiếm của Windows > chọn Troubleshooting
Bước 2: Chọn View all ở khung cửa sổ bên trái.
Bước 3: Từ danh sách Khắc phục sự cố chọn Power.
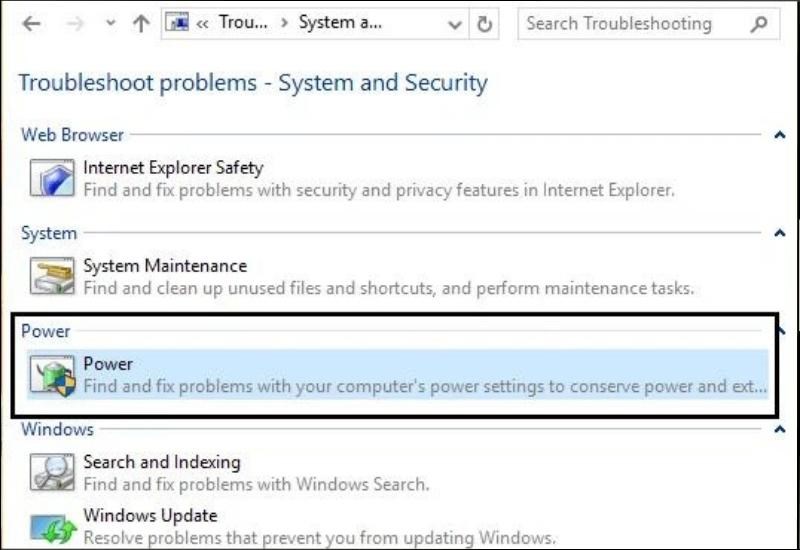
Từ danh sách Khắc phục sự cố chọn Power
Bước 4: Khắc phục lỗi theo hướng dẫn trên màn hình và để trình gỡ rối Troubleshoot chạy.
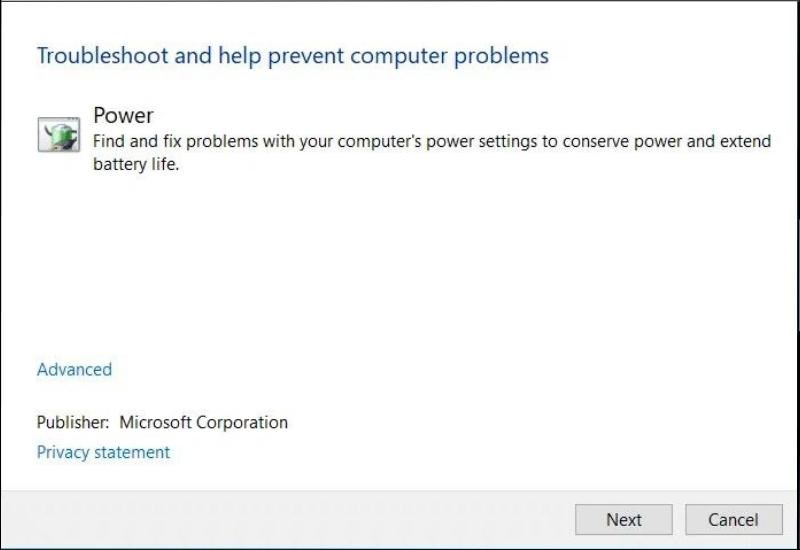
Khắc phục lỗi theo hướng dẫn trên màn hình
Bước 5: Khởi động lại máy tính và kiểm tra hiệu quả.
Cách 3. Khởi động máy tính vào Safe Mode
Để tiến hành khởi động máy tính vào Safe Mode, bạn cần thực hiện những bước sau:
Bước 1: Nhấn giữ phím Shift + Restart máy trên màn hình login vào hệ điều hành để vào giao diện Safe Mode.
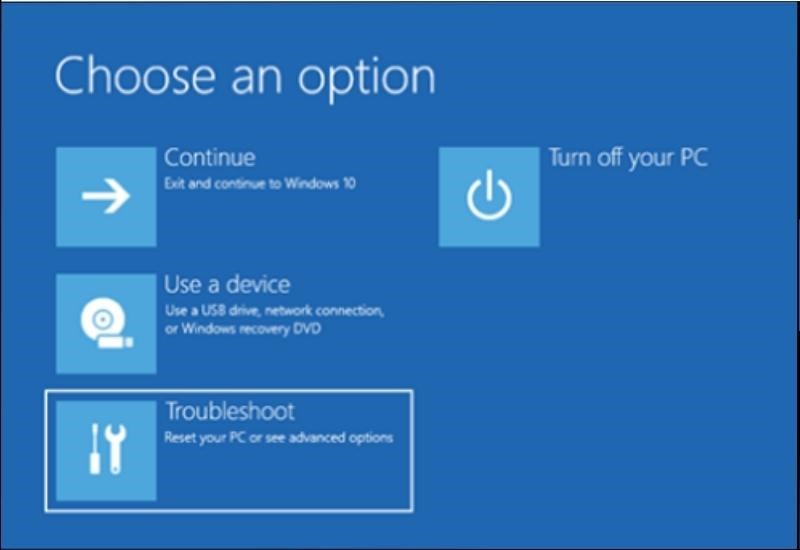
Nhấn giữ phím Shift + Restart
Bước 2: Ở cửa sổ choose an option bạn nhấn chọn Troubleshoot > Advanced options.
Bước 3: Trong Advanced options bạn nhấn chọn see more recovery options > Startup Settings.
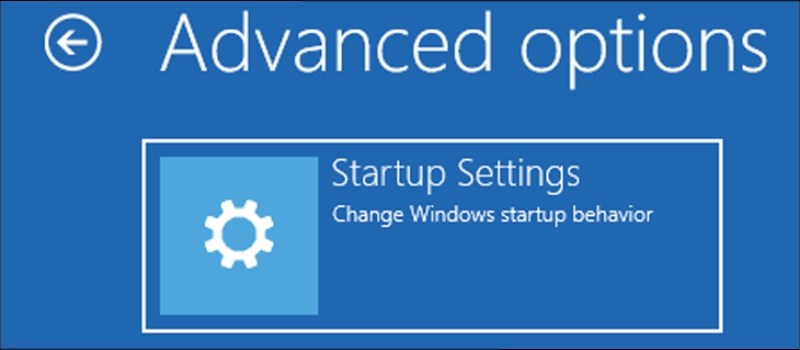
Chọn see more recovery options > Startup Settings
Bước 4: Nhấn Restart, lúc này máy tính sẽ khởi động lại và chuyển sang giao diện Safe Mode.
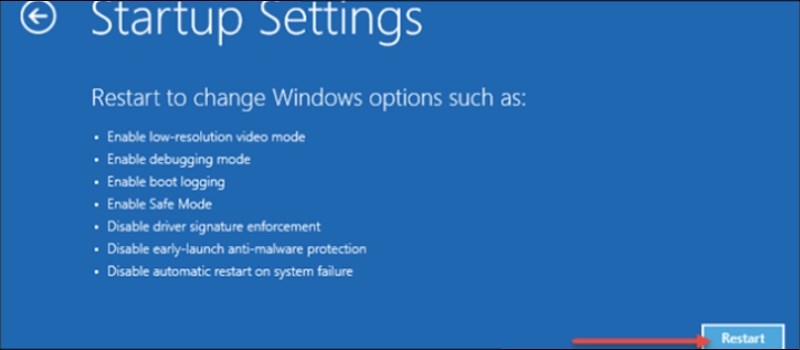
Nhấn Restart để máy tính khởi động lại
Bước 5: Chọn tùy chọn muốn bật.
Để vào Safe Mode, có ba tùy chọn khác nhau:
Standard Safe Mode (Chế độ an toàn tiêu chuẩn): nhấn phím 4 hoặc phím F4 trên bàn phím của bạn để khởi động.
Safe Mode with Networking (Chế độ an toàn với kết nối mạng): nhấn phím 5 hoặc F5.
Safe Mode with Command Prompt (Chế độ an toàn với lệnh nhắc): nhấn phím 6 hoặc F6.
Cách 4. Khởi động dạng clean boot
Đôi khi máy thường xảy ra xung đột giữa Microsoft Update và service của bên thứ ba gây nên tình trạng lỗi Task Host Window. Để tắt các service này bạn cần thực hiện các bước sau:
Bước 1: Trong hộp tìm kiếm trên thanh tác vụ, nhập msconfig và chọn System Configuration từ kết quả.
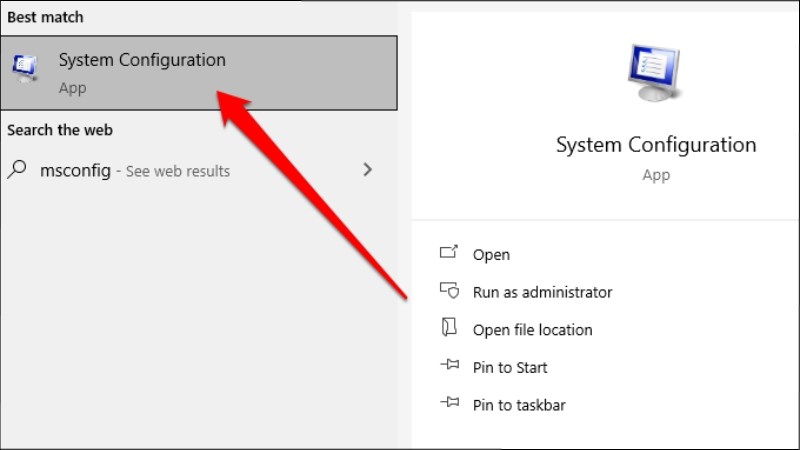
Nhập msconfig và chọn System Configuration
Bước 2: Trên tab Services của System Configuration, chọn Hide all Microsoft services > Disable all.
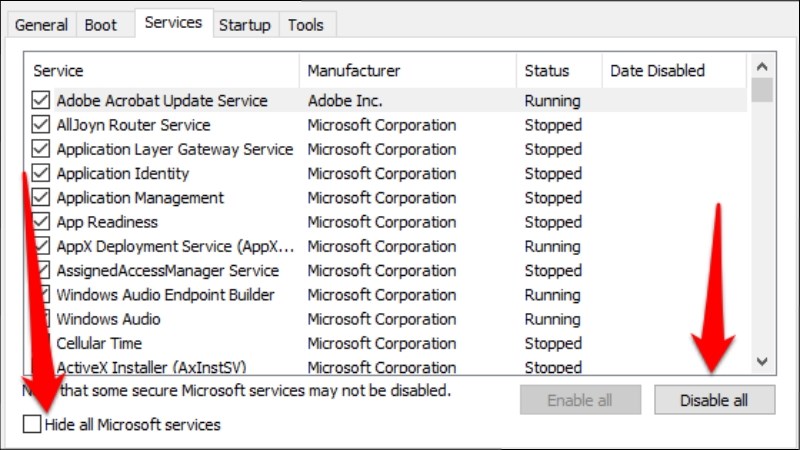
Chọn Hide all Microsoft services > Disable all
Bước 3: Trên tab Startup của System Configuration, chọn Open Task Manager.
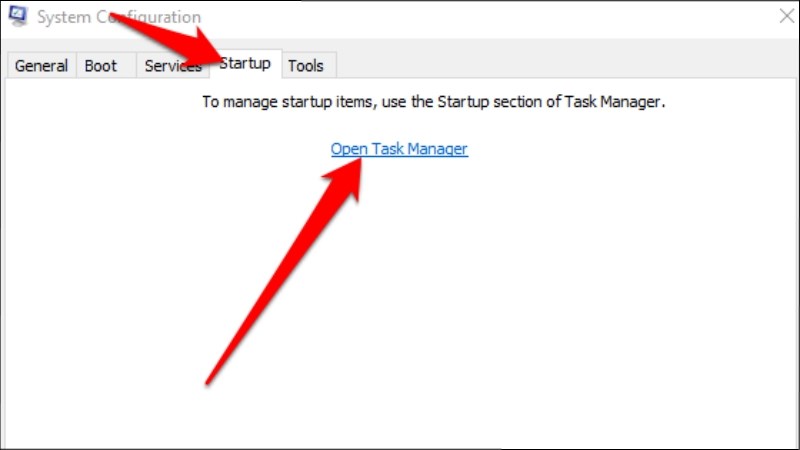
Trên tab Startup của System Configuration, chọn Open Task Manager
Bước 4: Trong Startup của Task Manager > chọn mỗi mục khởi động > chọn Disable.
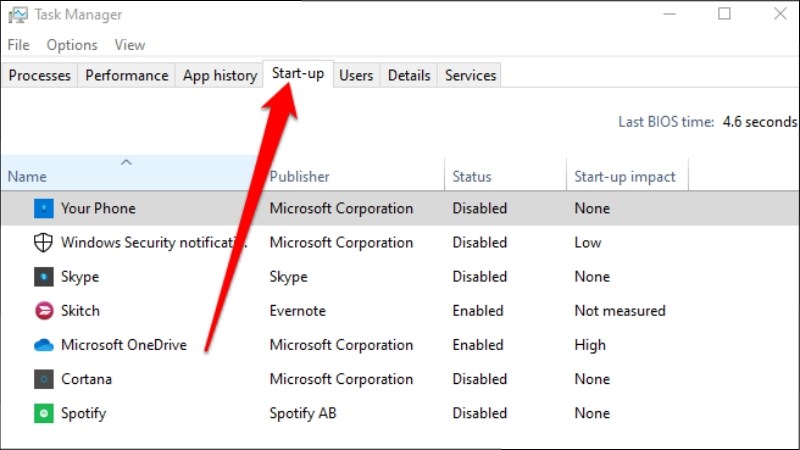
Trong Startup của Task Manager > chọn mỗi mục khởi động > chọn Disable
Bước 5: Đóng Task Manager.
Bước 6: Trên tab Startup của System Configuration, chọn OK.
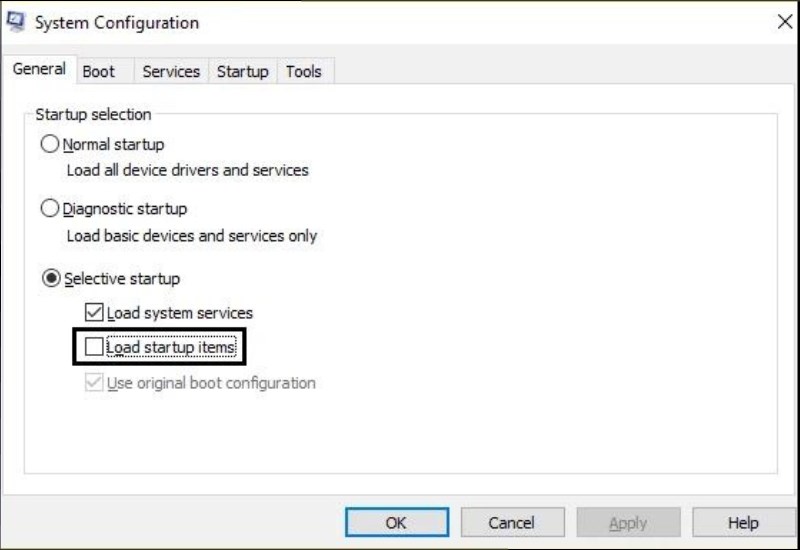
Thực hiện khởi động dạng clean boot
Cách 5. Chạy SFC và DISM
Bạn cần thực hiện như sau:
Bước 1: Mở trình đơn Start > nhập cmd > chọn Run as administrator để chạy Command Prompt với quyền quản trị.
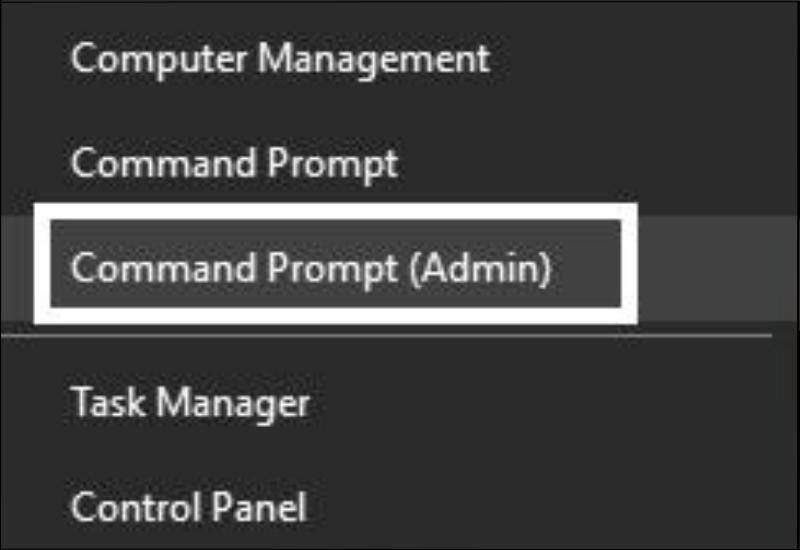
Thực hiện chạy Command Prompt với quyền quản trị
Bước 2: Nhập/dán lệnh “DISM /Online /Cleanup-Image /RestoreHealth”i > bấm Enter.
Bước 3: Nhập lệnh “SFC /scannow” > bấm Enter để chạy SFC.
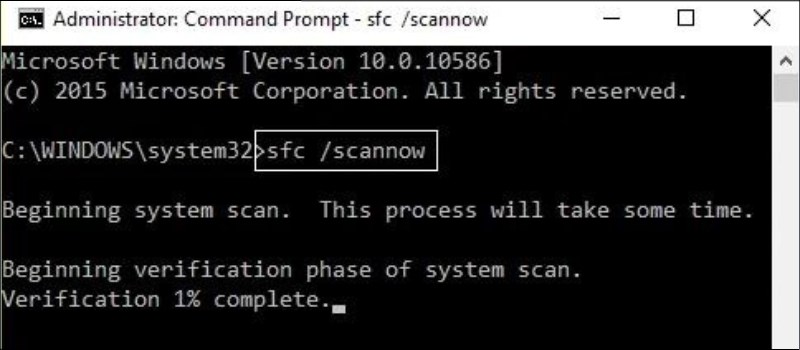
Nhập lệnh “SFC /scannow” > bấm Enter để chạy SFC
Bước 4: Khởi động lại máy tính.
Cách 6. Chỉnh sửa WaitToKillServiceTimeout
Để chỉnh sửa WaitToKillServiceTimeout bạn thực hiện các bước sau:
Bước 1: Nhấn Windows Key + R > nhập regedit > nhấn Enter để mở Registry Editor.
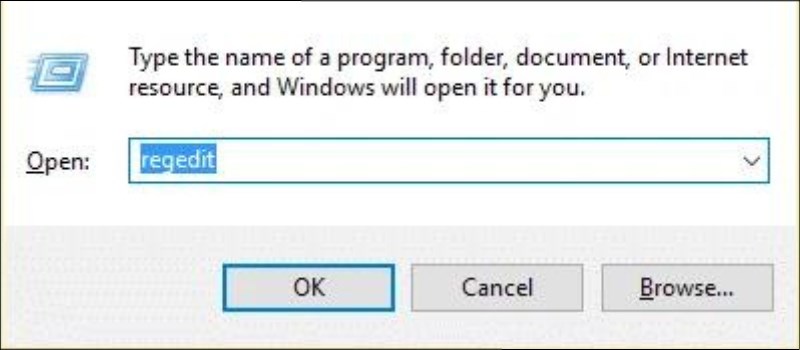
Nhấn Windows Key + R > nhập regedit > nhấn Enter để mở Registry Editor
Bước 2: Điều hướng đến đường dẫn sauHKEY_LOCAL_MACHINE\SYSTEM\CurrentControlSet\Control.
Bước 3: Chọn Control trong khung cửa sổ bên phải > nhấp đúp vào WaitToKillServiceTimeout.
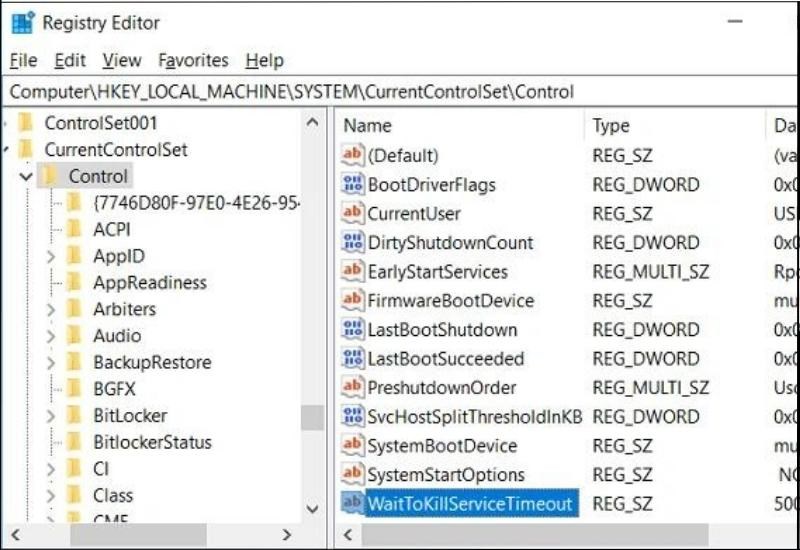
Chọn Control trong khung cửa sổ bên phải > nhấp đúp vào WaitToKillServiceTimeout
Bước 4: Thay đổi giá trị thành 2000 > nhấn OK.
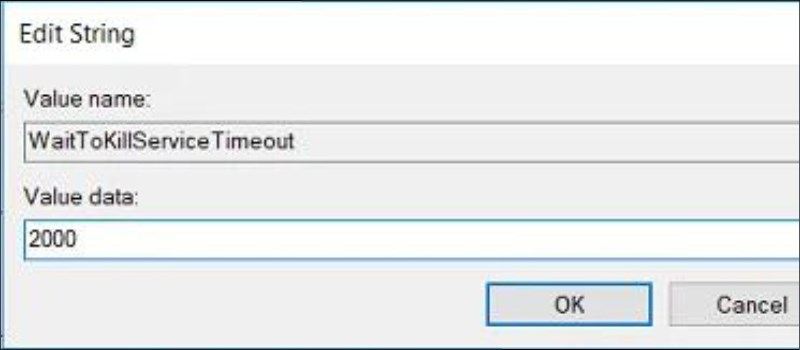
Thay đổi giá trị thành 2000 > nhấn OK
Bước 5: Điều hướng đến đường dẫn sau: HKEY_CURRENT_USER\Control Panel\Desktop.
Bước 6: Click chuột phải vào Desktop > chọn New > String Value. Đặt tên Chuỗi là WaitToKillServiceTimeout.
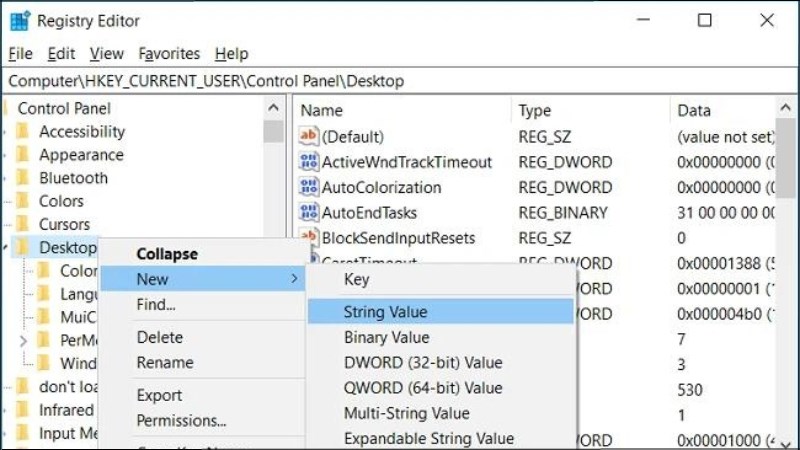
Click chuột phải vào Desktop > chọn New > String Value
Bước 7: Nhấp đúp để thay đổi giá trị của nó thành 2000 > chọn OK.
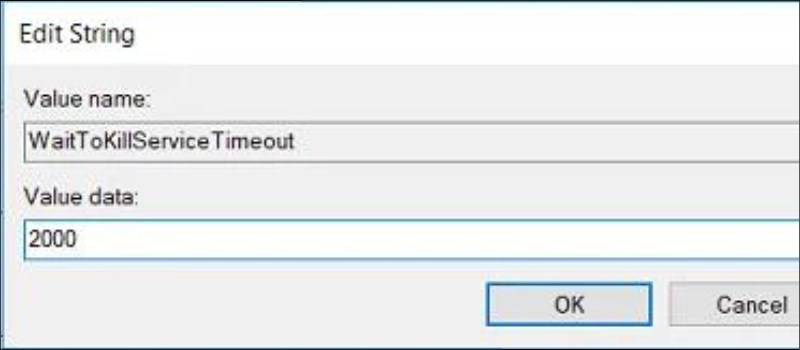
Nhấp đúp để thay đổi giá trị của nó thành 2000 > chọn OK
Bước 8: Thoát khỏi Registry Editor và khởi động lại.
Cách 7. Chỉnh sửa Account Settings
Để thực hiện, bạn cần thao tác như sau:
Bước 1: Gõ Settings vào ô tìm kiếm và truy cập vào Settings hoặc nhấn Windows Key + I để mở Settings > Chọn mục Accounts.
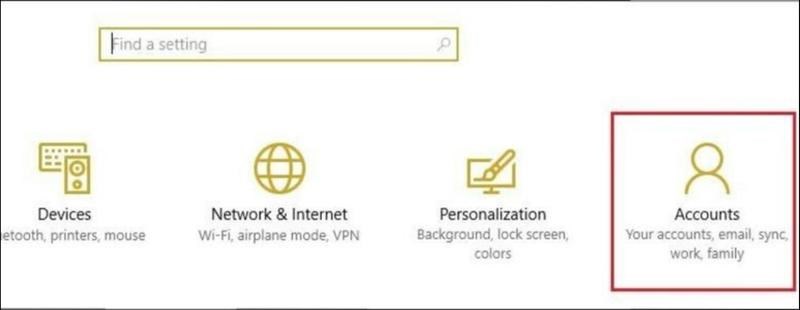
Nhấn Windows Key + I để mở Settings > Chọn mục Accounts
Bước 2: Từ menu bên trái, nhấp vào Sign-in options.
Bước 3: Cuộn xuống Privacy > chọn tắt dòng Use my sign-in info to automatically finish setting up my device after an update or restart.
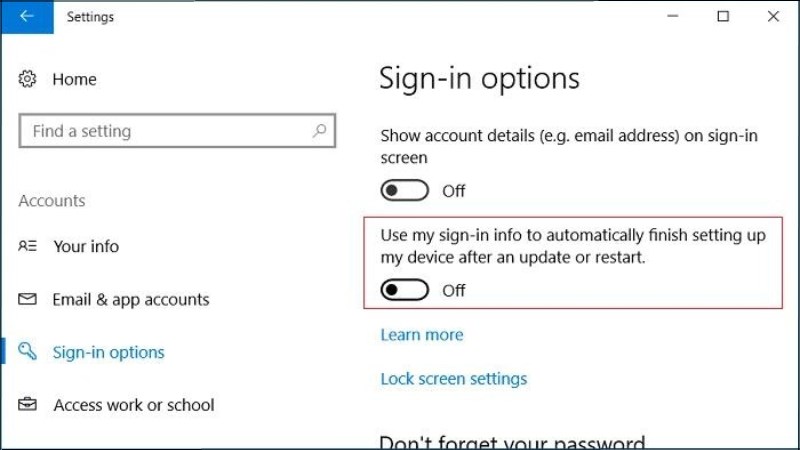
Cuộn xuống Privacy > chọn tắt dòng như trên
Bước 4: Khởi động lại máy tính.
Cách 8. Tạo tài khoản người dùng mới
Bạn cần thực hiện các bước sau:
Bước 1: Gõ Settings vào ô tìm kiếm và truy cập vào Settings trên máy tính.
Bước 2: Chọn mục Accounts.
Bước 3: Chọn Family & other users > Click chọn Add someone else to this PC.
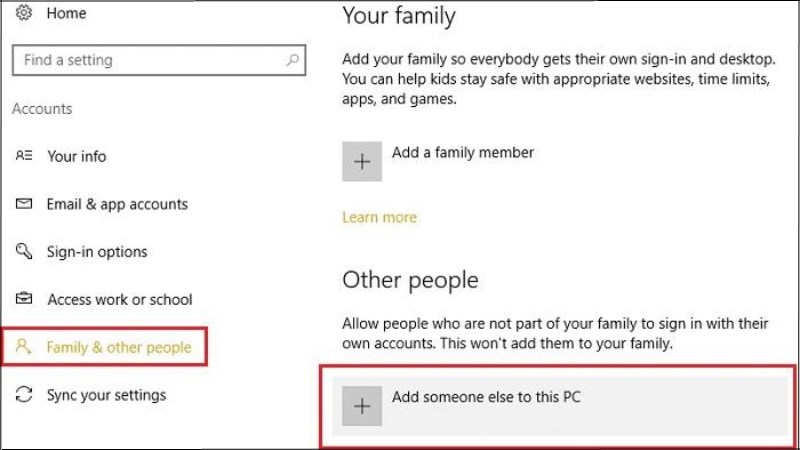
Chọn Family & other users > Click chọn Add someone else to this PC
Bước 4: Màn hình mới mở ra, chọn I don’t have this person’s sign-in information.
Bước 5: Chọn Add a user without a Microsoft account.
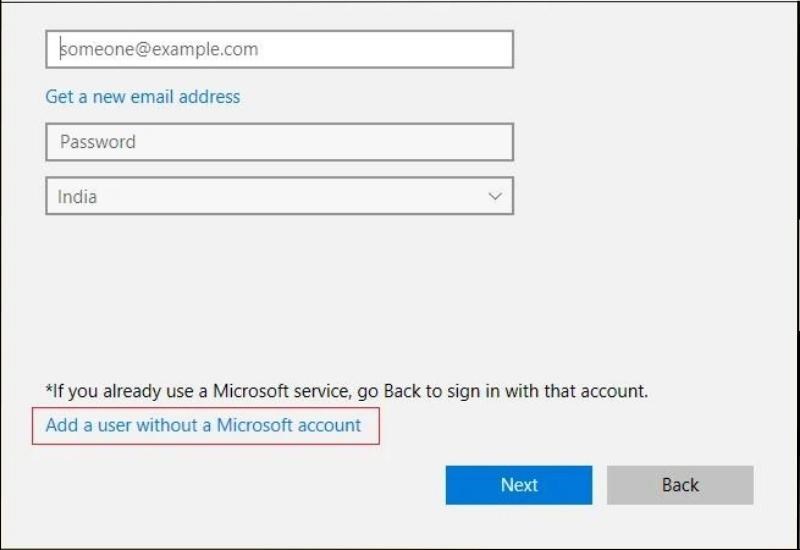
Chọn Add a user without a Microsoft account
Bước 6: Nhập tên tài khoản vào mục User name > Nhập mật khẩu và nhập lại mật khẩu ở mục Enter password, Re-enter password > Điền thông tin ở mục In case you forget your password > Nhấn Next.
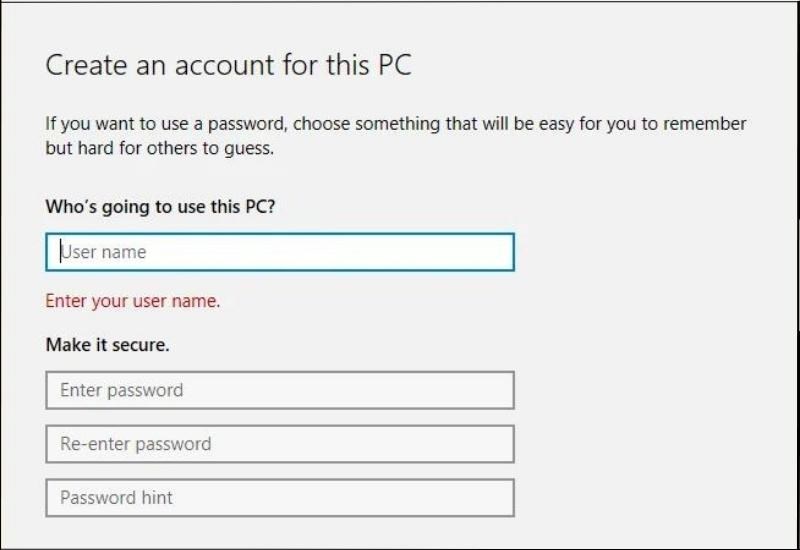
Nhập tên tài khoản vào mục User name
Thông qua bài viết “Hướng dẫn cách khắc phục lỗi Task Host Window đơn giản, chi tiết” mà chúng tôi muốn giới thiệu, hi vọng sẽ giúp ích trong quá trình sử dụng laptop.