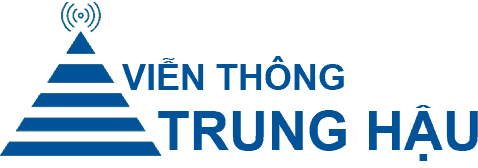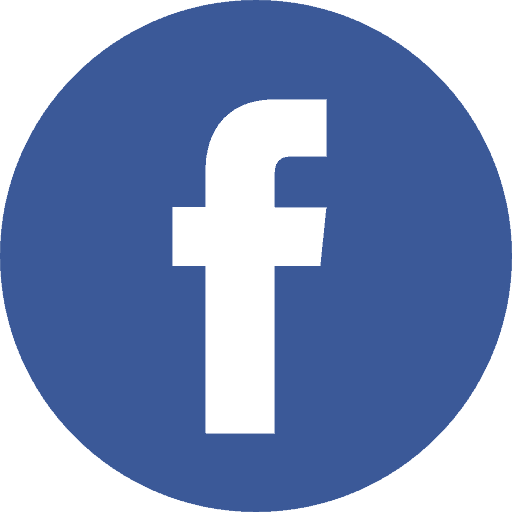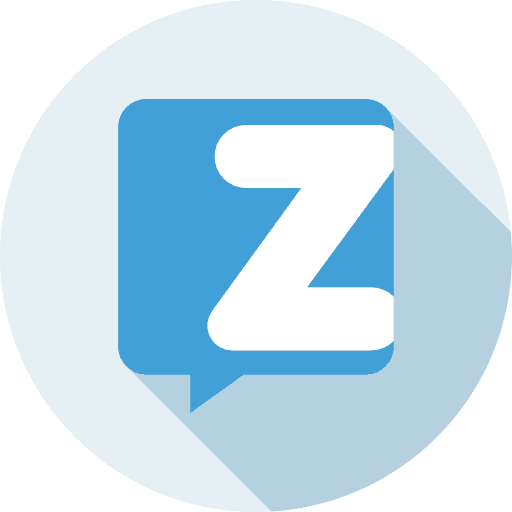No products in the cart.
Các lỗi Thường Gặp, Máy tính - Laptop - Tablet
Hướng dẫn 6 cách xoá bộ nhớ trên MacBook
Nếu bạn thấy ổ lưu trữ trên chiếc MacBook của mình bị giảm đi vì mục Other chiếm hết dung lượng và bạn muốn khắc phục chúng? Cùng theo dõi các cách dưới đây để có thể xóa bộ nhớ Other trên MacBook hiệu quả nhé.
1. Mục Other trên MacBook là gì?
Mục Other là sự kết hợp của các tệp không định dạng (tài liệu, file nén, iCloud, mục trong bộ nhớ ache, phông chữ,…) dùng để lưu trữ một số tệp, dữ liệu trong bộ nhớ cache và hơn thế nữa.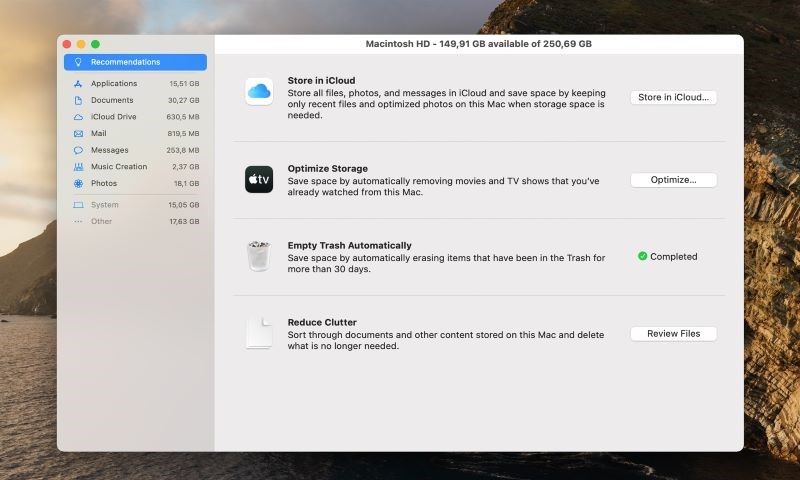 Mục Other dùng để chứa những tệp tài liệu và hơn thế nữa
Mục Other dùng để chứa những tệp tài liệu và hơn thế nữa
2. Cách xoá bộ nhớ “Other” trên MacBook
Lưu ý: Các cách dưới đây được thực hiện trên phiên bản 2022 – MacOS Ventura 13, ngôn ngữ tiếng Anh.
Xóa dữ liệu đệm, bộ nhớ Cache
Hệ điều hành MacOS xử lý các tệp trong bộ nhớ Cache một cách thông minh. Nhưng nếu bạn lưu trữ ít dung lượng hoặc muốn xóa bộ nhớ Other trên MacBook thì đây là các bước xóa chi tiết:Bước 1: MởFinder> nhấp vàoGo(Đi) từ thanh menu > chọnGo to Folder.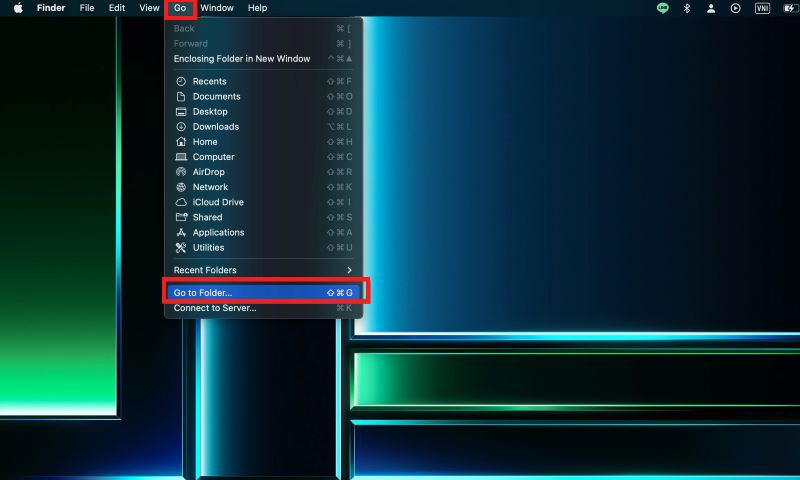 Nhấp vào Go to FolderBước 2: Nhập“~/Library/Caches”(~/Thư Viện/Caches) vào ô lệnh > nhấp vàoGo(Đi).
Nhấp vào Go to FolderBước 2: Nhập“~/Library/Caches”(~/Thư Viện/Caches) vào ô lệnh > nhấp vàoGo(Đi).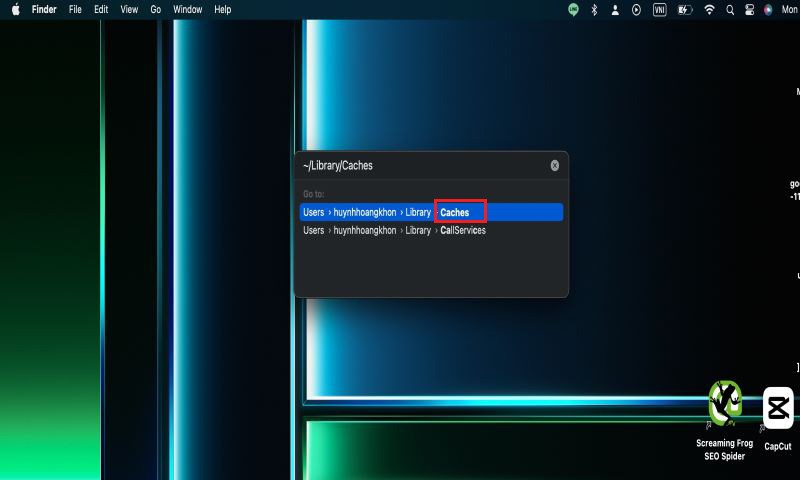 Nhấp vào GoBước 3: Nhấp chuột phải vào thư mục bộ nhớ Cache muốn xóa, chọnMove to Trash(Chuyển vào thùng rác).Lưu ý: Xóa cả trong thùng rác để giải phóng hoàn thành việc xóa bộ nhớ “Other”.
Nhấp vào GoBước 3: Nhấp chuột phải vào thư mục bộ nhớ Cache muốn xóa, chọnMove to Trash(Chuyển vào thùng rác).Lưu ý: Xóa cả trong thùng rác để giải phóng hoàn thành việc xóa bộ nhớ “Other”.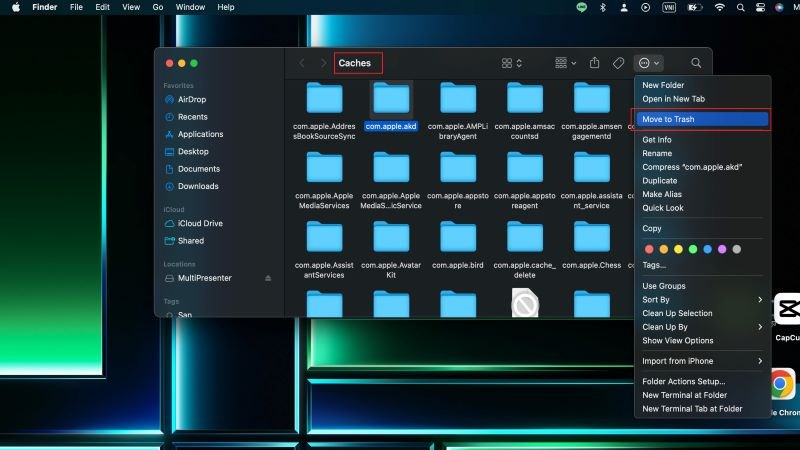 Chọn Move to Trash để xóa bộ nhớ
Chọn Move to Trash để xóa bộ nhớ
Xóa bộ nhớ cache của trình duyệt
Bước 1: Từ mụcFinder> chọnGo> Bấm nútOptiontrên bàn phím > NhậpLibraryđể tìm kiếm.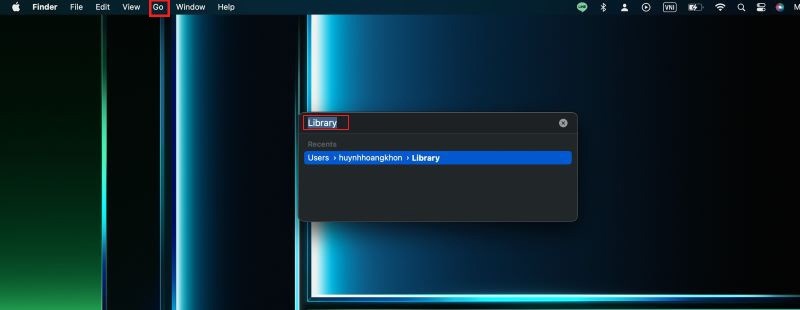 Nhập Library để tìm kiếmBước 2: Bấm vào mụcApplication Support.
Nhập Library để tìm kiếmBước 2: Bấm vào mụcApplication Support.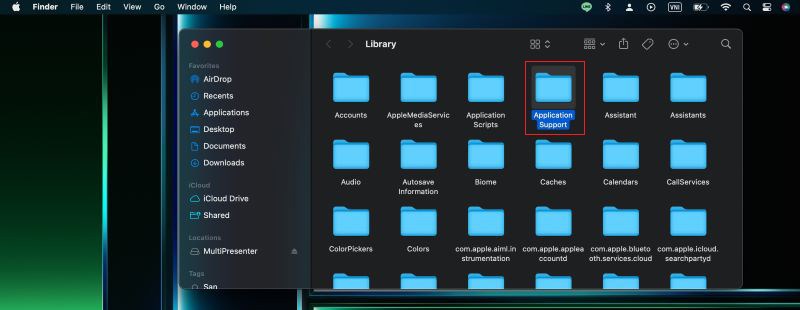 Bấm vào Application SupportBước 3: Xóa các tệp không cần (các thư mục, ứng dụng cũ mà bạn không dùng nữa).
Bấm vào Application SupportBước 3: Xóa các tệp không cần (các thư mục, ứng dụng cũ mà bạn không dùng nữa).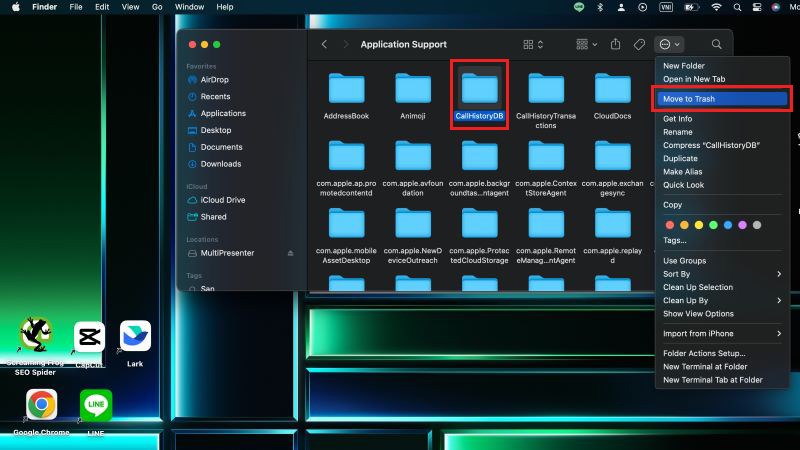 Xoá bỏ đi những tệp không sử dụng
Xoá bỏ đi những tệp không sử dụng
Xóa các file tải xuống đã cũ
Bước 1: MởFinder> nhấp vàoDownloads> Nhấp vào từ ‘Size’ để sắp xếp các mục theo kích thước file. Điều này sẽ giúp bạn xác định vị trí các tệp lớn một cách nhanh chóng.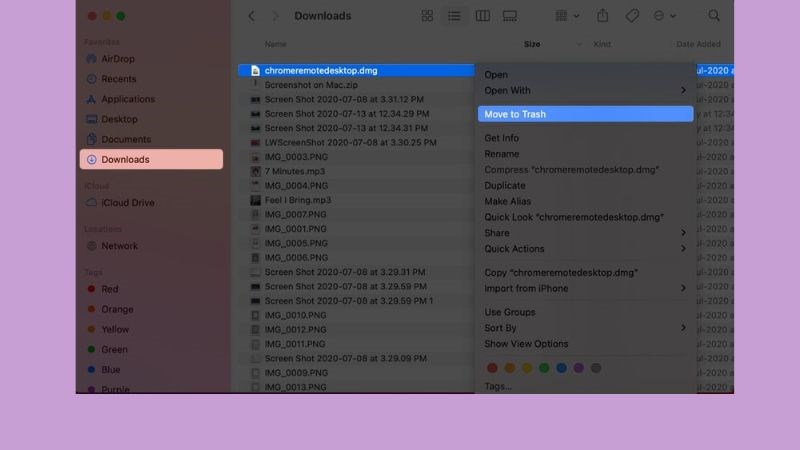 Mở Finder > Dowloads nhấp vào ‘Size’ để xác định các tệp lớn nhanh chóngBước 2: Nhấp chuột phải vào tệp và chọnMove to Trash(hoặc chọn tệp và bấm tổ hợp phímCommand+Deleteđể xoá).
Mở Finder > Dowloads nhấp vào ‘Size’ để xác định các tệp lớn nhanh chóngBước 2: Nhấp chuột phải vào tệp và chọnMove to Trash(hoặc chọn tệp và bấm tổ hợp phímCommand+Deleteđể xoá).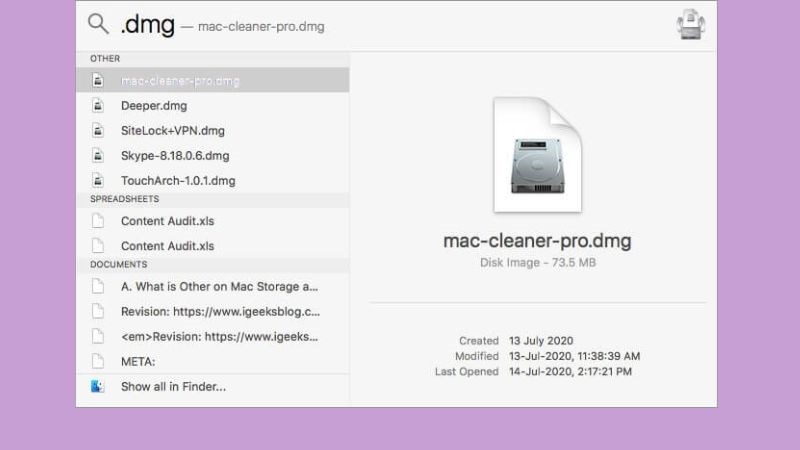 Nhấp chuột phải vào tệp và chọn Move to Trash
Nhấp chuột phải vào tệp và chọn Move to Trash
Xóa các bản sao lưu iPhone và iPad không cần thiết
Bước 1: Nhấp vào biểu tượng Apple từ trên cùng bên trái và chọnAbout This Mac.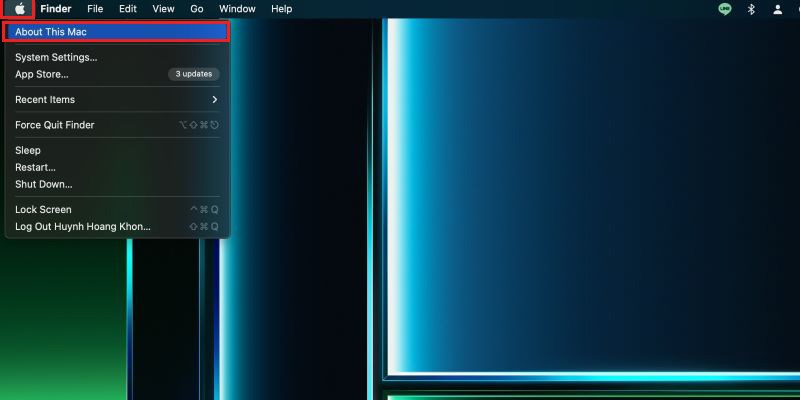 Nhấp vào biểu tương Apple và About This MacBước 2: Nhấp vàoStorage>Manage…
Nhấp vào biểu tương Apple và About This MacBước 2: Nhấp vàoStorage>Manage…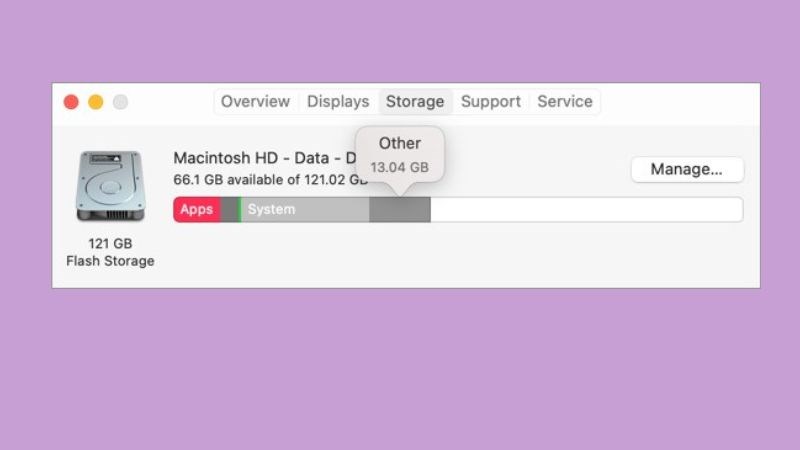 Chọn About This MacBước 3: Chọn mụciOS Files> chọn file muốn xóa và chọnDelete
Chọn About This MacBước 3: Chọn mụciOS Files> chọn file muốn xóa và chọnDelete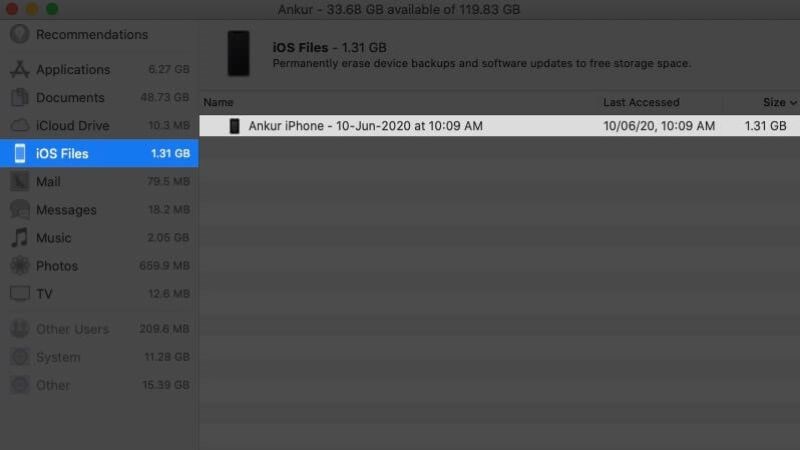 Bấm vào file muốn xóa và chọn Delete
Bấm vào file muốn xóa và chọn Delete
Xóa các ứng dụng không sử dụng
Bước 1: Nhấp vào biểu tượng Apple từ trên cùng bên trái và chọnAbout This Mac.Bước 2: Nhấp vàoStorage>Manage…Bước 3: ChọnApplicationsvà chọn ứng dụng không cần thiết và sau đó bấm vàoDelete.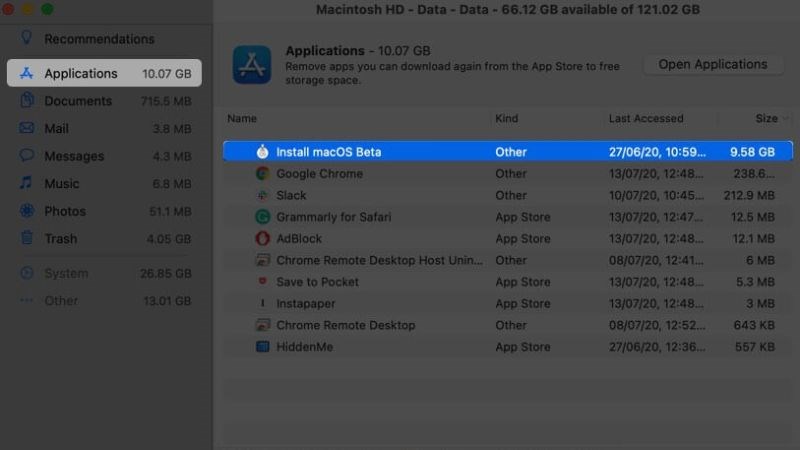 Chọn Applications và chọn ứng dụng không cần thiết và sau đó bấm vào Delete
Chọn Applications và chọn ứng dụng không cần thiết và sau đó bấm vào Delete
Xóa tiện ích mở rộng trên Mac
Xóa tiện ích mở rộng Safari: MởSafari> Nhấp vào mục Safari từ trên cùng bên trái >Preferences>Extensions> Bấm vào extension muốn xoá > chọnUninstall.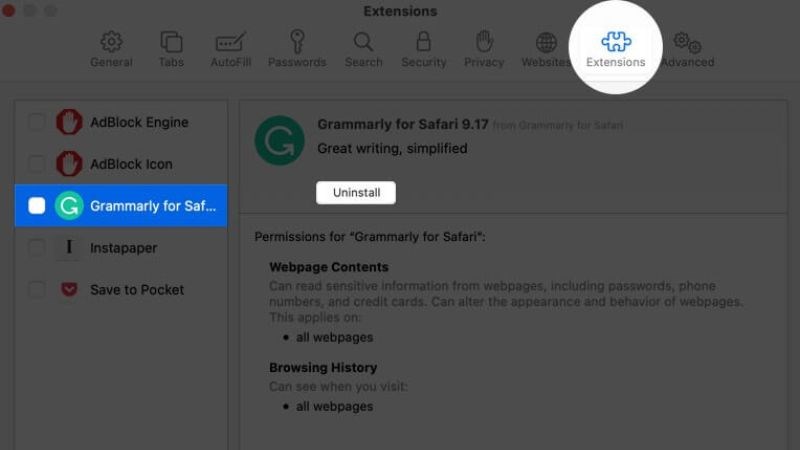 Bấm vào extension muốn xoá → chọn UninstallXóa tiện ích mở rộng trên Chrome: MởChrome> Biểu tượng tiện ích mở rộng trên thanh menu >Manage Extensions> Xóa những tiện ích bạn không sử dụng.
Bấm vào extension muốn xoá → chọn UninstallXóa tiện ích mở rộng trên Chrome: MởChrome> Biểu tượng tiện ích mở rộng trên thanh menu >Manage Extensions> Xóa những tiện ích bạn không sử dụng.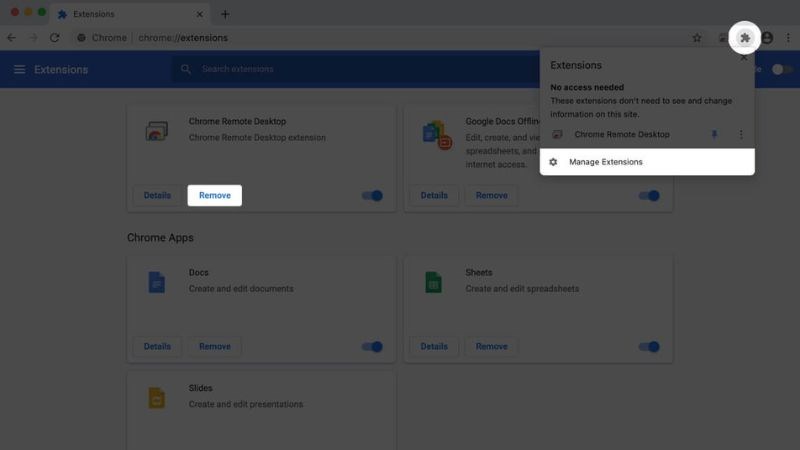 Xóa những tiện ích mà bạn không sử dụngXóa tiện ích mở rộng trên Firefox: Từ Firefox, chọn nút hamburger ở góc phải trình duyệt > ChọnAdd-ons> xoá bỏ đi những extension không sử dụng trong tabExtensions and Plugins.
Xóa những tiện ích mà bạn không sử dụngXóa tiện ích mở rộng trên Firefox: Từ Firefox, chọn nút hamburger ở góc phải trình duyệt > ChọnAdd-ons> xoá bỏ đi những extension không sử dụng trong tabExtensions and Plugins.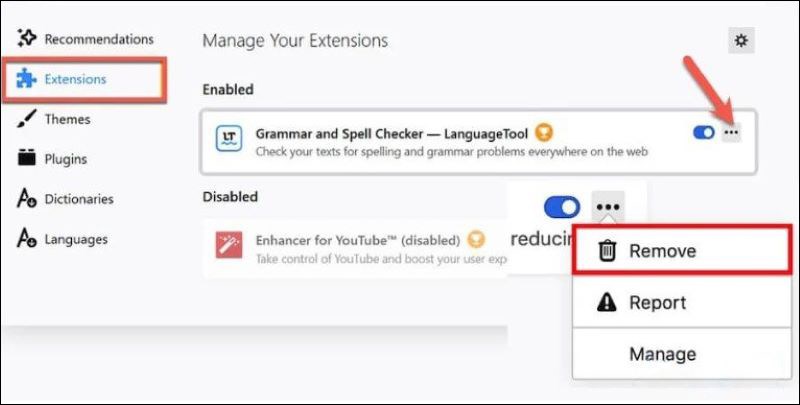 Xoá bỏ đi những extension không sử dụng
Xoá bỏ đi những extension không sử dụng
3. Cách kiểm tra dung lượng ổ cứng Macbook
Bước 1: MởMenu Applebằng cáchClickvào logo Apple ở góc trên bên trái màn hình =>About This Mac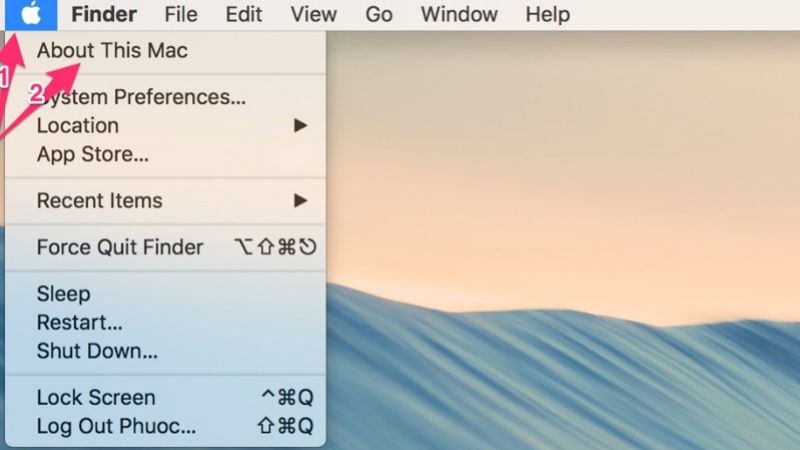 Mở Menu Apple và chọn About This MacBước 2: Click tabStoragetrên OS X Yosemite để kiểm tra không gian đĩa.
Mở Menu Apple và chọn About This MacBước 2: Click tabStoragetrên OS X Yosemite để kiểm tra không gian đĩa.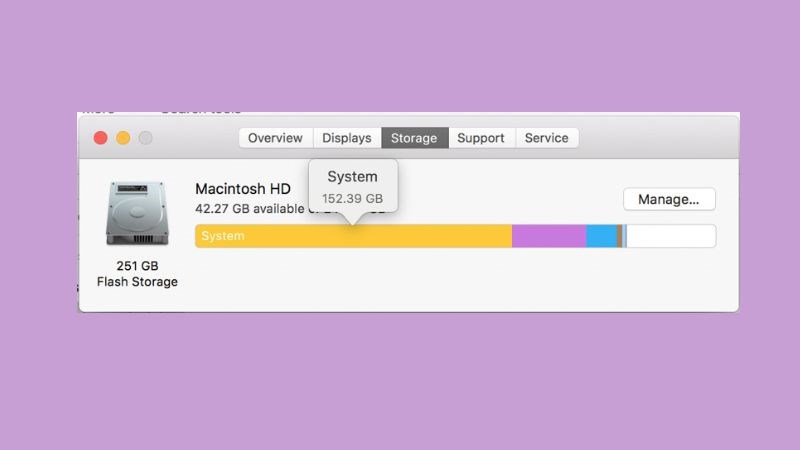 Click tab Storage trên OS X Yosemite để kiểm tra không gian đĩaMong rằng qua bài viết trên đây sẽ giúp bạn thao tác xóa Other trên MacBook một cách hiệu quả, nhanh chóng hơn. Để có thêm nhiều thủ thuật hay về MacBook, bạn hãy liên hệ với Thế Giới Di Động để nhận tư vấn và hỗ trợ nhé.
Click tab Storage trên OS X Yosemite để kiểm tra không gian đĩaMong rằng qua bài viết trên đây sẽ giúp bạn thao tác xóa Other trên MacBook một cách hiệu quả, nhanh chóng hơn. Để có thêm nhiều thủ thuật hay về MacBook, bạn hãy liên hệ với Thế Giới Di Động để nhận tư vấn và hỗ trợ nhé.