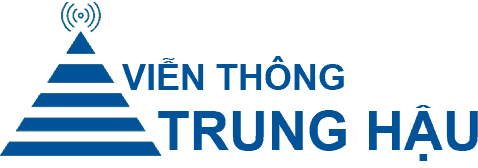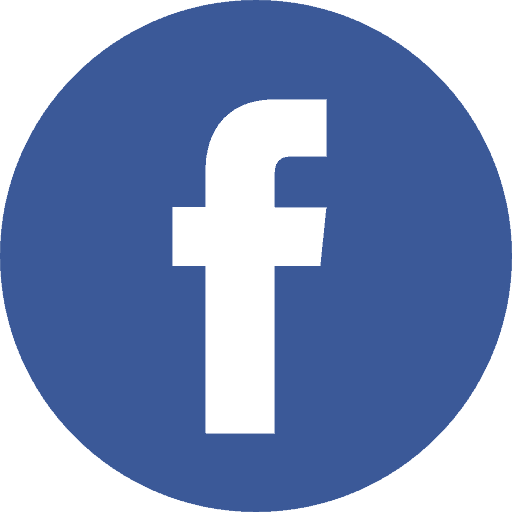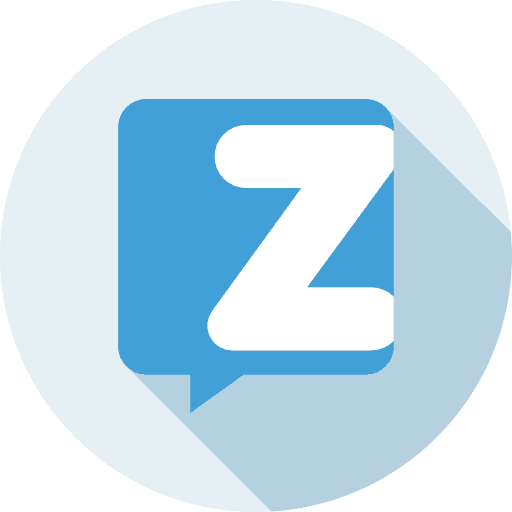No products in the cart.
Android, Các lỗi Thường Gặp
Cách khắc phục lỗi điện thoại Android không kết nối được WiFi đơn giản – vienthongtrunghau.com
Wi-Fi là công cụ truy cập không thể thiếu trên điện thoại Android, máy tính hay một số thiết bị thông minh khác. Việc không kết nối được Wi-Fi khiến bạn cảm thấy khó chịu và mất thời gian trong công việc. Để khắc phục sự cố này mời bạn tham khảo bài viết bên dưới để khắc phục lỗi điện thoại không kết nối được WiFi hay cụ thể hơn là điện thoại Android.
Những lưu ý trước khi thực hiện khắc phục lỗi điện thoại Android không kết nối được Wi-Fi
– Chắc chắn bạn đã bật tính năng WiFi trên điện thoại.
– Mạng Wi-Fi mà bạn muốn truy cập đã được bật sẵn.
– Đảm bảo bạn nhận đúng mật khẩu WiFi.
– Truy cập vào mạng Wi-Fi khác để kiểm tra.
– Khởi động lại thiết bị Modem phát Wi-Fi, cũng như kiểm tra các cổng kết nối mạng có gặp sự cố lỏng dây hay không.
Nếu bạn đang gặp phải lỗi điện thoại bắt được WiFi nhưng không vào được mạng thì hãy click xem bài viết:
- Có sóng WiFi nhưng không kết nối được internet
- Cách khắc phục WiFi yếu trên điện thoại
1. Kết nối được Wi-Fi nhưng không vào mạng được
Do điện thoại của bạn bị trùng hoặc không nhận được địa chỉ IP, cấu hình DNS sai hoặc có thể Gateway không đúng.

Kết nối được WiFi nhưng không vào mạng được
Bước 1: Vào ứng dụng Cài đặt > Chọn Kết nối.

Kết nối được WiFi nhưng không vào mạng được
Bước 2: Nhấn vào Wi-Fi > Chọn biểu tượng hình Răng cưa.

Kết nối được WiFi nhưng không vào mạng được
Bước 3: Vào Nâng cao > Ở mục Cài đặt IP nhấn chọn Tĩnh.

Kết nối được WiFi nhưng không vào mạng được
Bước 4: Đặt lại Gateway, DNS và chọn OK để lưu.

Kết nối được WiFi nhưng không vào mạng được
2. Lỗi smartphone kết nối Wi-Fi chập chờn
Do điện thoại của bạn đang ở chức năng tiết kiệm pin hoặc Wi-Fi đang ở chế độ nghỉ và khởi động lại chậm sau khi điện thoại của bạn được mở khoá.
Bước 1: Vào ứng dụng Cài đặt > Chọn Wi-Fi.

Lỗi smartphone kết nối WiFi chập chờn
Bước 2: Nhấn vào Cài đặt nâng cao > Chọn Luôn luôn ở mục Bật Wi-Fi khi ngủ.

Lỗi smartphone kết nối WiFi chập chờ
3. Lỗi kết nối Wi-Fi được vài phút rớt mạng
Do lỗi từ hệ điều hành Android, thiết bị tự động nhận địa chỉ IP và kết nối thành công, sau đó nó tự ngắt kết nối và bắt đầu tìm địa chỉ IP mới.
Cài lại Driver Wi-Fi trên Android bằng ứng dụng Wifi Fixer.
Bước 1: Cài đặt ứng dụng Wifi Fixer TẠI ĐÂY.
Bước 2: Khởi động lại router Wi-Fi.

Lỗi kết nối WiFi được vài phút rớt mạng Nguyên nhân
Bước 3: Bật ứng dụng Wi-Fi Fixer cho Android.

Lỗi kết nối WiFi được vài phút rớt mạng Nguyên nhân
Ứng dụng sẽ reset các file hệ thống Wi-Fi và các dịch vụ và giúp người dùng kết nối tới mạng và lấy địa chỉ IP.
Bước 4: Vuốt màn hình từ trên xuống dưới > Chọn Reassociate khi thiết bị gặp vấn đề kết nối mạng Wi-Fi.

Lỗi kết nối WiFi được vài phút rớt mạng Nguyên nhân
4. Lỗi truy cập Wi-Fi bị trùng IP trên điện thoại
Bộ phát tín hiệu Wi-Fi của chúng ta xử lí định tuyến hoặc cấp phát IP bị lỗi.
Bước 1: Vào ứng dụng Cài đặt > Chọn Kết nối.

Lỗi truy cập WiFi bị trùng IP trên điện thoại
Bước 2: Nhấn vào Wi-Fi > Chọn biểu tượng hình Răng cưa.

Lỗi truy cập WiFi bị trùng IP trên điện thoại
Bước 3: Vào Nâng cao > Ở mục Cài đặt IP nhấn chọn Tĩnh.

Lỗi truy cập WiFi bị trùng IP trên điện thoại
Bước 4: Đặt lại địa chỉ IP > Nhấn Lưu để kết thúc.

Một số mẫu điện thoại điện đang kinh doanh tại Thế Giới Di Động:
Bài viết vừa rồi đã hướng dẫn bạn cách để khắc phục lỗi điện thoại Android không kết nối được Wi-Fi một cách đơn giản và nhanh chóng. Chúc các bạn thực hiện thành công!